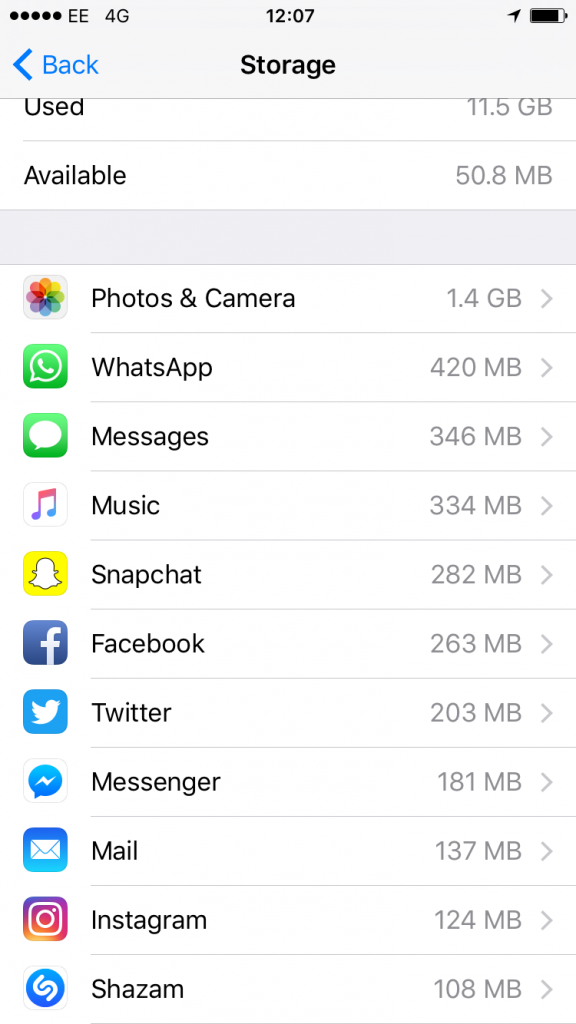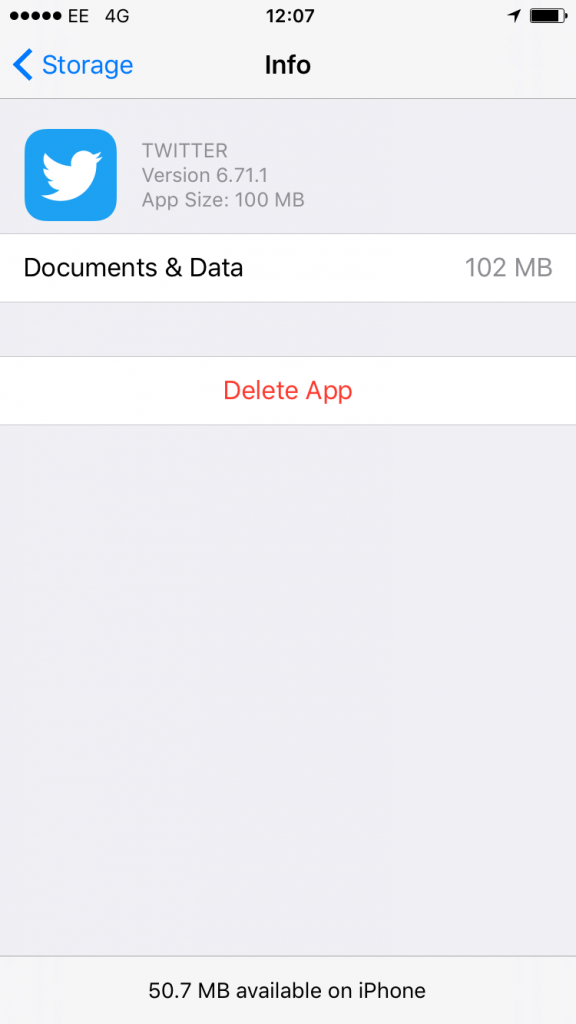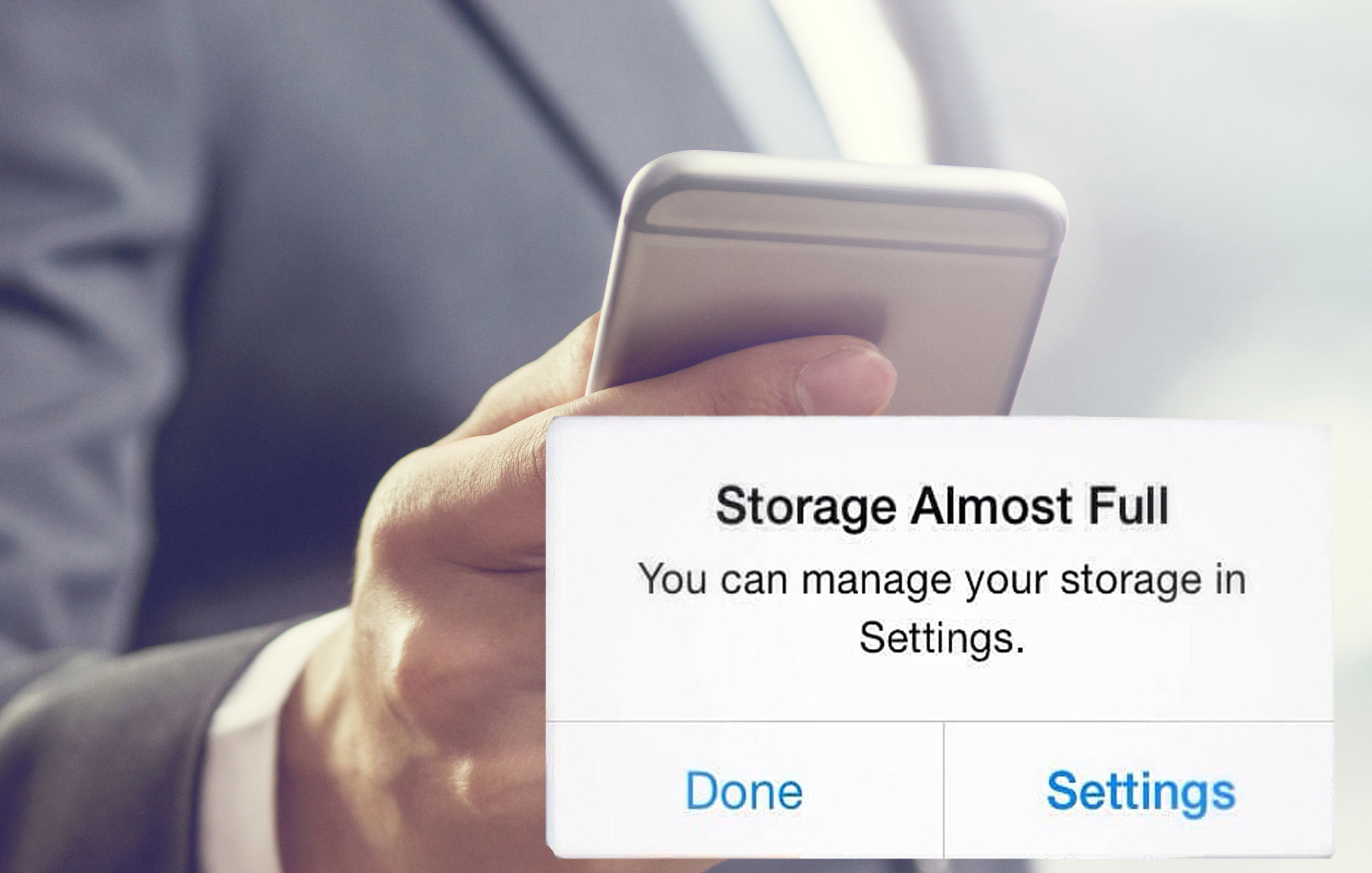
YOU’RE waiting on an important message coming through on your phone.
A notification comes through and immediately you pick it up… only to find it’s not a message but your phone telling you your storage is full.
Or maybe you’ve spotted the perfect photo opportunity, framed it brilliantly and you press the button to take it… Cannot Take Photo… storage full.
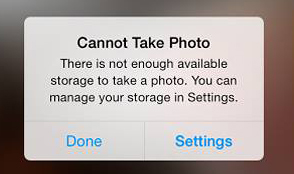
The iPhone’s storage is so easy to fill up with music, photos and general clutter that these frustrating messages tend to pop up frequently.
But there are several easy ways to clear some space.
Delete your music

This sounds drastic, but most people already don’t have music stored on their phone.
Streaming services like Apple Music and Spotify are the new norm, and don’t store files on your device unless you specifically want to.
And iTunes Match, currently £21.99 per year, allows you to sync your entire music library to the cloud and steam and download songs as you please.
Be wary though – if you’re not connected to WiFi these services will eat up some of your mobile data.
You can delete songs by swiping left on them in the player, or going to Settings > Storage & iCloud Usage > Manage Storage > Music and then swiping left on those listed, or on the All Songs label.
Delete some photos

This is an obvious one, but do you really need hundreds of photos on your device? Videos, especially, clog up the gigabytes.
Back them up to a computer or, for ease of access, a cloud storage service so you can still see them on the go.
The same goes for notes, messages, apps and anything else that can be backed up elsewhere. If you don’t need them, delete them!
Newer iPhones keep deleted photos for thirty days, so make sure you go into the Recently Deleted album and delete permanently from there.
Turn off iCloud Photo Library
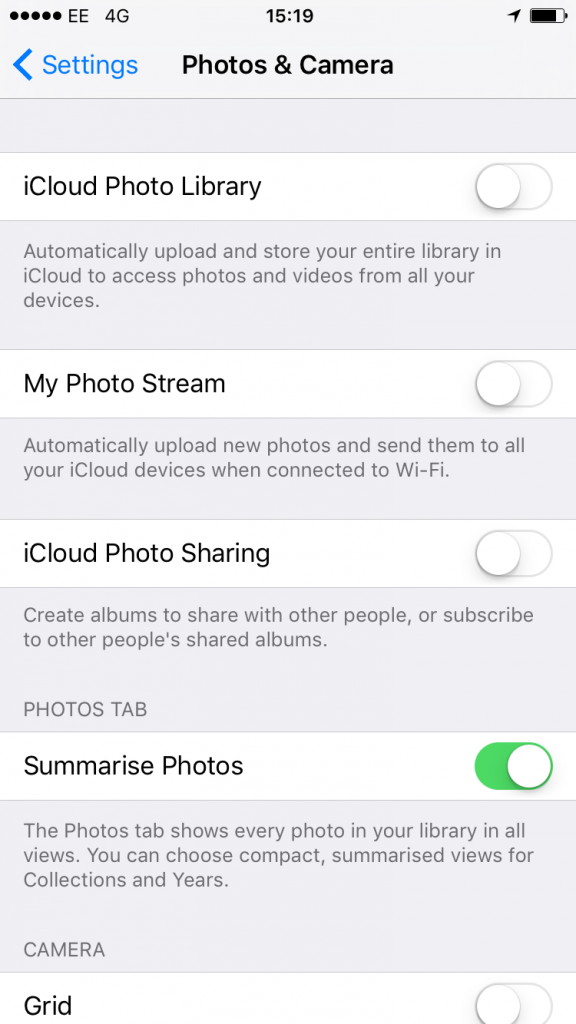
This in theory is a useful feature, automatically uploading and storing every picture you take on your phone or iPad to the cloud to access on all of your devices.
But it also means that every image is stored on each of your devices, albeit at a lower file size.
Go to Settings > Photos and Camera to change this.
Delete and reinstall apps

This is a really useful trick if you’re a regular user of social media. Every time you use the apps, your phone starts to fill up with data.
So for every Instagram feed you load, every message you receive on Facebook Messenger and every Snapchat story you watch, your storage takes a beating.
The apps themselves are rarely over 100MB, but ‘Documents and Data’ is what takes up the space. Deleting the app and reinstalling clears most of it and gives you some vital megabytes back.
The same trick works for deleting your email account from your phone and setting it up again.
It’s a little time consuming, but clears a lot of space. Make sure you’re on WiFi when redownloading to avoid using up all of your mobile data.
Update to iOS 10.3
According to MacWorld, the software introduced back in March has a new file storage system that allows more storage without having to delete lots of files.
Very handy!
Delete… EVERYTHING!
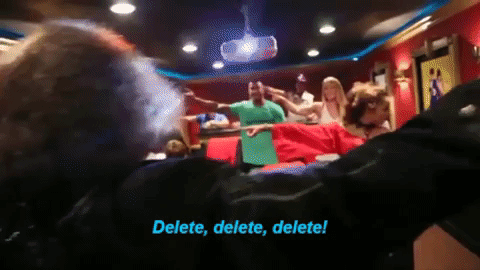
It is important to back up your iPhone first before doing this.
Head to Settings > General > Reset > Erase all content and settings.
This’ll take everything off your phone – but don’t panic, you’ve got the back-up!
All the needless data is cleared through this, but to get the important stuff back, you’ll have to go through the setup process again. Select Restore from iCloud backup when prompted.
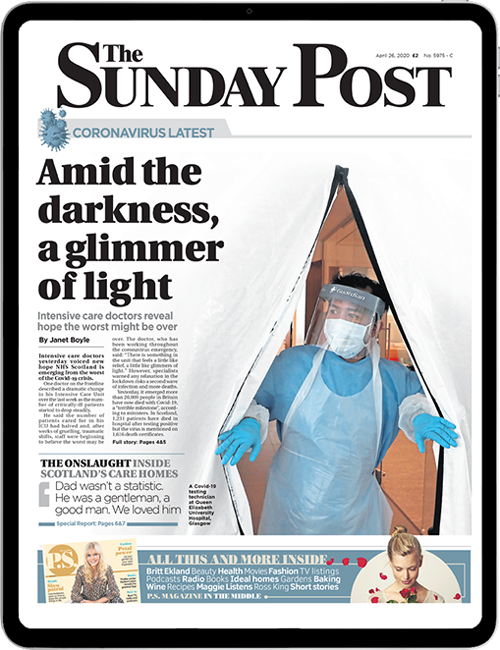
Enjoy the convenience of having The Sunday Post delivered as a digital ePaper straight to your smartphone, tablet or computer.
Subscribe for only £5.49 a month and enjoy all the benefits of the printed paper as a digital replica.
Subscribe